고정 헤더 영역
상세 컨텐츠
본문
https://repo.anaconda.com/archive/Anaconda3-2023.07-1-Windows-x86_64.exe
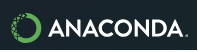
Windows 운영체제에서 사용할 수 있는 Anaconda Individual Edition은 데이터 과학 및 머신러닝 작업을 위한 강력한 패키지와 도구를 포함한 파이썬 배포판입니다. Anaconda는 데이터 분석, 과학적 컴퓨팅, 머신러닝, 딥러닝 등의 작업을 수행하는 데 유용한 환경을 제공합니다.
아래는 Windows에서 Anaconda Individual Edition을 설치하고 사용하는 방법에 대한 간단한 가이드입니다.
1. Anaconda 다운로드:
Anaconda 공식 웹사이트 (https://www.anaconda.com)에 접속하여 "Free Download" 섹션으로 이동합니다.
Windows 버전을 선택하고 원하는 버전 (Python 3.x)을 선택하여 다운로드합니다.
2. 설치:
다운로드한 설치 파일을 실행하여 설치 프로세스를 시작합니다.
Anaconda 설치 관리자가 시작되면 설치 옵션을 선택하고 설치 경로를 지정합니다. 대부분의 경우 기본 설정을 그대로 사용해도 됩니다.
3. Anaconda Navigator 실행:
설치가 완료되면 "Anaconda Navigator"라는 프로그램을 찾아 실행합니다.
Anaconda Navigator는 그래피컬한 사용자 인터페이스를 통해 환경 및 패키지 관리를 수행할 수 있는 도구입니다.
4. 환경 생성:
Anaconda Navigator에서 "Environments" 탭을 선택하고 "Create" 버튼을 클릭하여 새로운 환경을 생성합니다. 환경은 파이썬 및 패키지의 버전을 관리하기 위한 것입니다.
5. 패키지 설치:
생성한 환경 내에서 필요한 패키지를 설치합니다. "Home" 탭에서 "Install" 버튼을 클릭하거나, 명령 프롬프트나 Anaconda Prompt를 사용하여 패키지를 설치할 수 있습니다.
6. Jupyter Notebook 사용:
Anaconda에는 Jupyter Notebook이 포함되어 있습니다. "Home" 탭에서 "Launch" 버튼을 클릭하여 Jupyter Notebook을 실행할 수 있습니다. 이를 통해 대화형 코드 실행 및 데이터 시각화를 할 수 있습니다.
7. Spyder IDE 사용:
Anaconda에는 데이터 분석용 IDE인 Spyder도 포함되어 있습니다. "Home" 탭에서 "Launch" 버튼을 클릭하여 Spyder를 실행할 수 있습니다.
Anaconda를 사용하면 파이썬 패키지 관리, 가상 환경 생성, 데이터 분석, 머신러닝 등 다양한 작업을 편리하게 수행할 수 있습니다. Anaconda Navigator와 함께 제공되는 GUI 도구들을 통해 데이터 과학 작업을 더욱 효율적으로 수행할 수 있습니다.
'빅데이터 > Big Data Engineering 실습환경구축' 카테고리의 다른 글
| 14. RStudio (0) | 2023.08.16 |
|---|---|
| 12. Windows용 Eclipse IDE (0) | 2023.08.16 |
| 11. CentOs 7 iso 이미지 (0) | 2023.08.16 |



댓글 영역